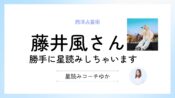オンライン会議ツールZoomの使い方。初心者向けの無料で使える機能まとめ

在宅勤務やオンライン化が急速に進んでいる今
オンライン会議ツールZoomを使う方が多くなってきました。
Zoomの使い方について動画を撮りましたのでまとめていきます。
一度使ってしまえば、無料で使える範囲は多く、便利さに驚くと思います。
Zoomとは?
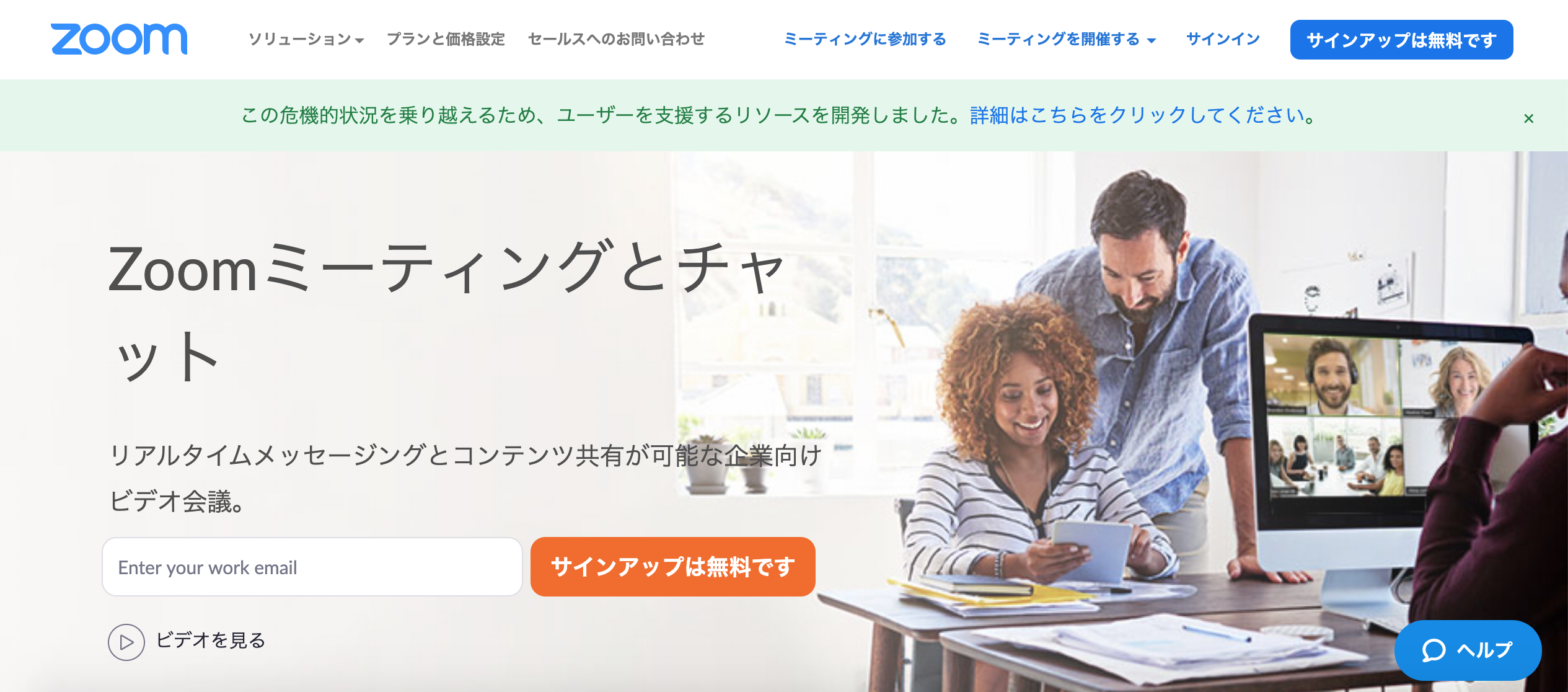
リアルタイムなメッセージとコンテンツ共有が可能な企業向けのビデオ会議
と、書いてますが・・
ようするに
スカイプと同じように、パソコンやスマホでテレビ電話ように話せて
資料の共有(その場のオンライン上で資料を見せながら)
メッセージのやり取りも出来るツールだと言うことです。
Zoomが無料で使える機能は、盛り沢山。
Zoomはアカウント登録(メールアドレスと名前とパスワード登録のこと)をすれば
無料で使える機能がたくさんあります。
コロナでオンライン上のやり取りが必須になり、簡単で使いやすいことが
登録者数が一気に増えた理由だと思われます。
Zoomが無料で使える機能は?(2020年4月現在。変わる可能性あり)
- 1対1の通話は時間無制限
- 3人以上が参加の場合は時間は40分まで可能
- 最大100名まで参加可能
- ローカルレコーディング機能(ご自分のパソコン内に記録出来る)
- バーチャル背景
- ブレイクアウトルーム
- 画面共有機能
- ホワイトボード機能
- チャット機能
- リモートコントロール機能
いきなり全部使うことはないので、最低限必須だと思われる機能を紹介していきます。
Zoomに招待された時の参加の方法
Zoomに招待はされたけど、一体どうすればいい?と言う時
パソコンは基本的にワンクリックで参加可能です。
(主催者さんの設定によりパスワードの入力が必要な場合もあります)
初めて使う時は、参加招待リンクをクリックするとダウンロードを促してきます。
そのままZoomアプリをインストールして
アプリケーションを起動
「コンピューターでオーディオに参加」をクリック
2回目以降はインストールされたアプリが自動的に起動しますので
「コンピューターでオーディオに参加」をクリックして参加してください。
(動画参照)
スマホでもZoomは参加可能です。
*画面は小さいですが、これもかなり便利です
スマートフォンの場合は事前にアプリのインストールをしておいた方が良いです。
スマホの場合は、主催者さんから送られてきた、招待リンクをクリックして
パスワードを入力すると参加できます。
*パソコンでZoomの参加方法です
Zoomの主催者になって参加者さんを招待する方法
参加者側で使用することができたら、今度は自分で主催者になって
ミーテングを開催してみましょう。
- オンライン飲み会
- オンラインでおしゃべり・打ち合わせ
- オンライン講座・交流会
今までリアルの会議室などでやっていた講座や交流会を
オンライン上で開催する方も増えています。
Zoomの主催者になって参加者に参加リンクを送る方法
1.まずはアカウント登録をします
*アカウント登録とは・・メールアドレス・名前・パスワードを登録すること
2.ミーテングのスケジュールを作成します。
3.作成した招待リンクを参加して欲しい方に、メールなどを使い送信します。
4.開催時間になったら自分が送信したリンクをクリックしてZoomに入室します
(開始時間より少し早め入室して、待機しておくのがおすすめです)
5.参加者さんが入室してきたら参加承認をします
6.Zoomを楽しみましょう
Zoomで画面共有する方法
Zoomで講座を開催したり、自分の画面や資料を相手に見てほしい時に
画面共有と言う機能を使うと便利です。
自分のパソコンそのままの画面
パワーポイント・キーノート、エクセルやワードなど作成した資料も共有可能です。
動画で説明しています。
参加者の方も画面共有は可能です。
(Zoomの設定でホストのみ共有可能としていたら共有出来ないようにも出来ます)
その他、ホワイトボード機能もあり
IpadやiPhoneの画面もつないで共有することも可能です。
まとめ
今回はZoomの無料で使える機能の中でも使用頻度が高いものだけをまとめました。
- 1対1の通話は時間無制限
- 3人以上が参加の場合は時間は40分まで可能(途中で休憩を取れば再会可能)
- 最大100名まで参加可能
- 画面共有機能
数回使用すれば慣れてきますので、お仕事やプライベートに活用してくださると幸いです。
最後までお読みいただきありがとうございました。